Aktualisiert mit Version 13.1.2
Der Multi-Tour View
Hinweis: Der „Multi-Tour-View“ ist ein Zusatzmodul und muss für Ihre Disposition freigeschaltet werden. Wenden Sie sich hierzu an Ihren Connect-Transport Berater.
Den Multi-Tour View aktivieren Sie mit einem Klick auf das neue Zahnradicon in der Tourliste.
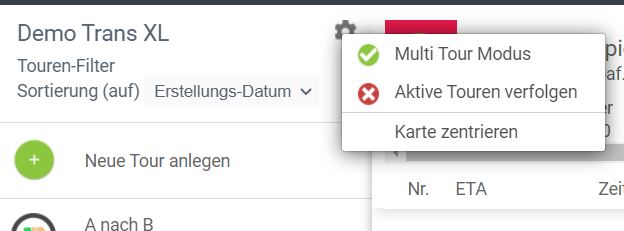
Übersicht Multi-Tour View
Wählen Sie eine Tour aus, um diese in der Karte anzuzeigen. Die Route wird im Multi-Tour View als gestrichelte Linie angezeigt.
-
Ein normaler Linksklick wählt eine einzelne Tour aus.
-
Klicken Sie mit gedrückter STRG-Taste auf eine weitere Tour, um diese zusätzlich in der Karte zu visualisieren.
Jeder Tour wird dabei automatisch eine eigene Farbe zugewiesen.
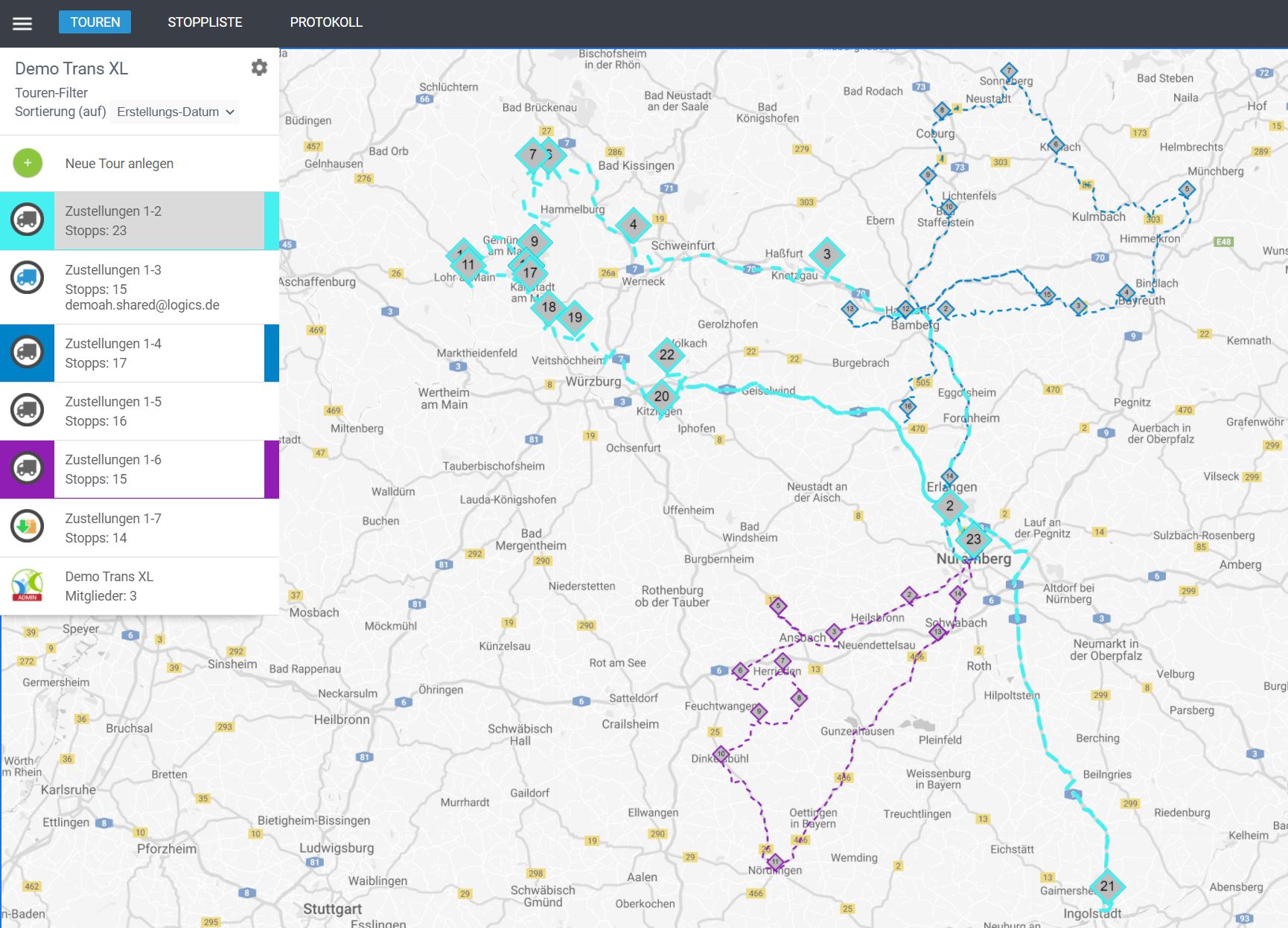
Der Rechtsklick auf eine Tour öffnet ein Menü, über das kontextbezogene Aktionen aufgerufen werden können.
Sind mehrere Touren im Multi-Tour-Modus ausgewählt, lässt sich so auch die Stoppliste einer Tour über das Kontextmenü einblenden.
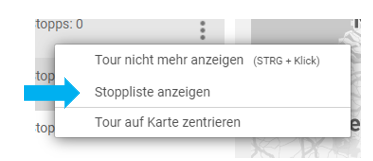
Stopps verschieben im Multi-Tour View
Stopps können Sie im Multi-Tour View nicht nur wie gewohnt per Drag and Drop, sondern auch auf der Karte verschieben.
Rechtsklicken Sie dazu einen Stopp auf der Karte und wählen Sie im Kontextmenü den Eintrag „Stopp verschieben“ aus.
Der Verschiebe-Modus wird durch eine Linie, ausgehend vom zu verschiebenden Stopp bis an den Cursor visualisiert.
Klicken Sie jetzt auf die Position des Stopps, an den Sie den ausgewählten Stopp verschieben wollen (davor oder dahinter auswählen).
Der Stopp wird jetzt in die Route des ausgewählten Stopps integriert – auch tourenübergreifend:
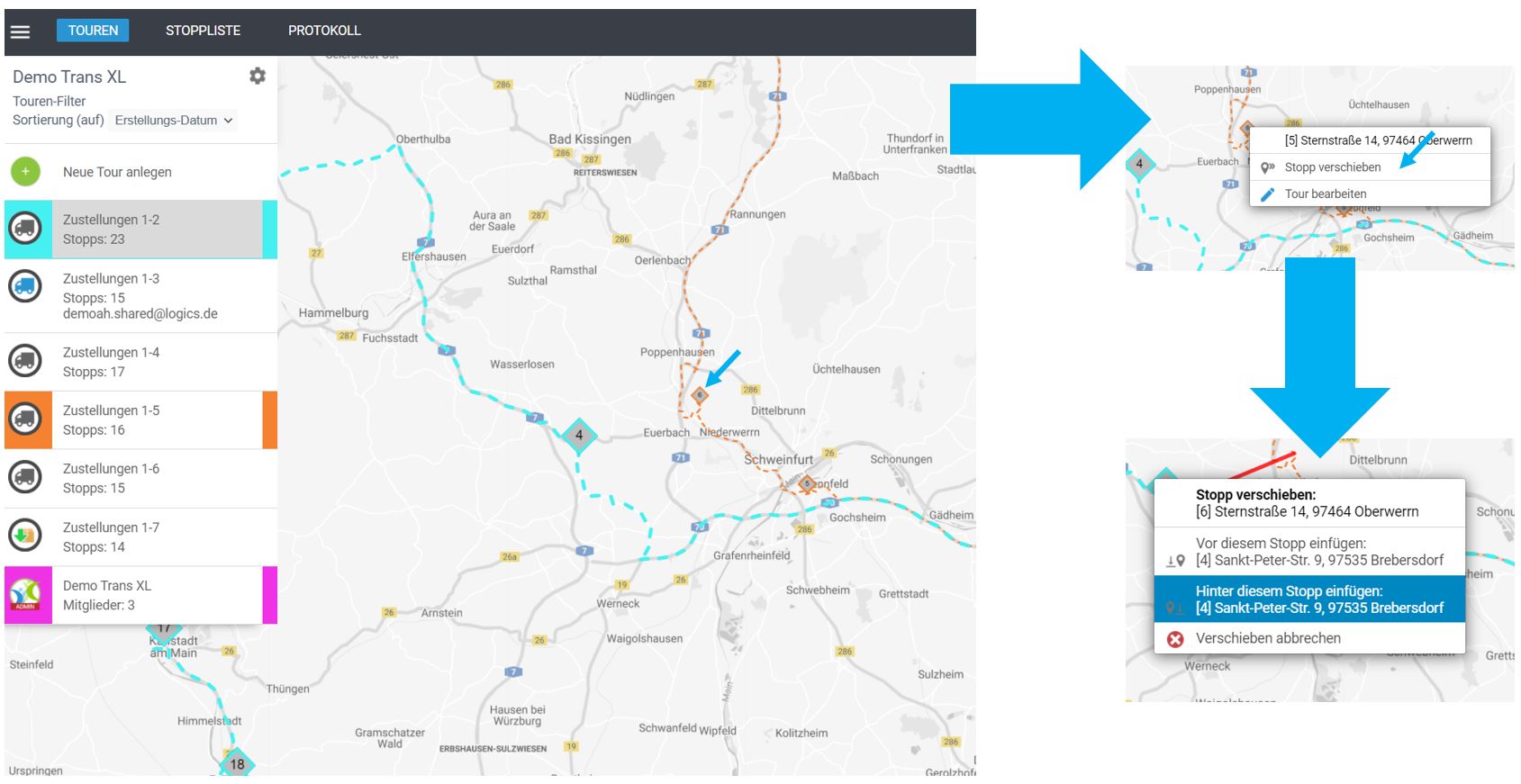
Der Stopp Nr. 6 aus der orangenen Tour wurde hier in die hellblaue Tour an die Position „hinter Stopp Nr. 4“ verschoben. Der Stopp ist jetzt Teil der Route der hellblauen Tour.
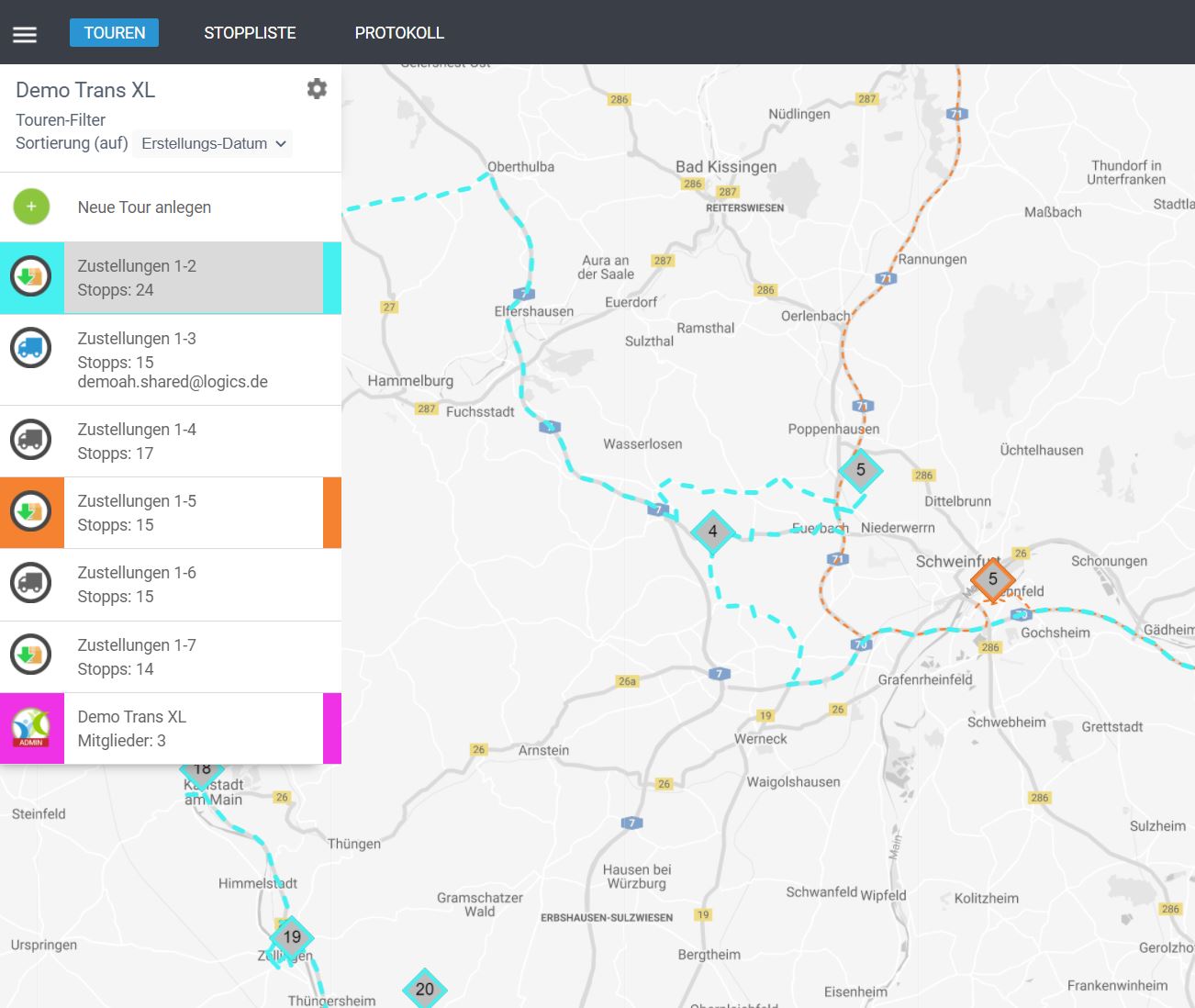
Touren-Tabelle
Analog zur Anzeige der Stopps, können auch in der Tourenliste Spalten mit zusätzlichen Informationen angezeigt werden.
Auch hier gibt es Profile für drei Formate, die neben dem vorkonfigurierten Layout durch das Hinzufügen, Ergänzen oder Ausblenden von Spalten individualisiert werden können.
Klicken Sie auf die blau hinterlegte Zahl, um das Format zu wechseln.
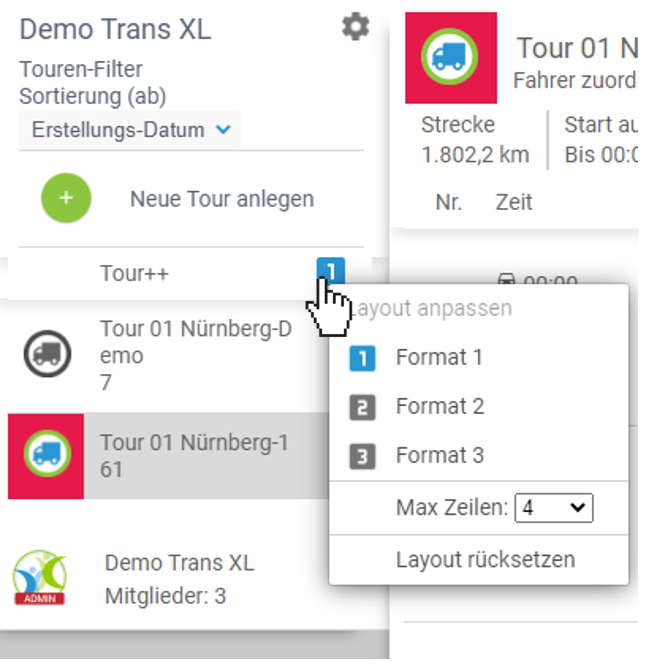
Um das ausgewählte Format anzupassen, klicken Sie auf eine beliebige Spaltenüberschrift.
In den folgenden Kontextmenüs können Sie Spalten einfügen, ausblenden oder die ausgewählte Spalte um die Informationen einer anderen Spalte ergänzen.
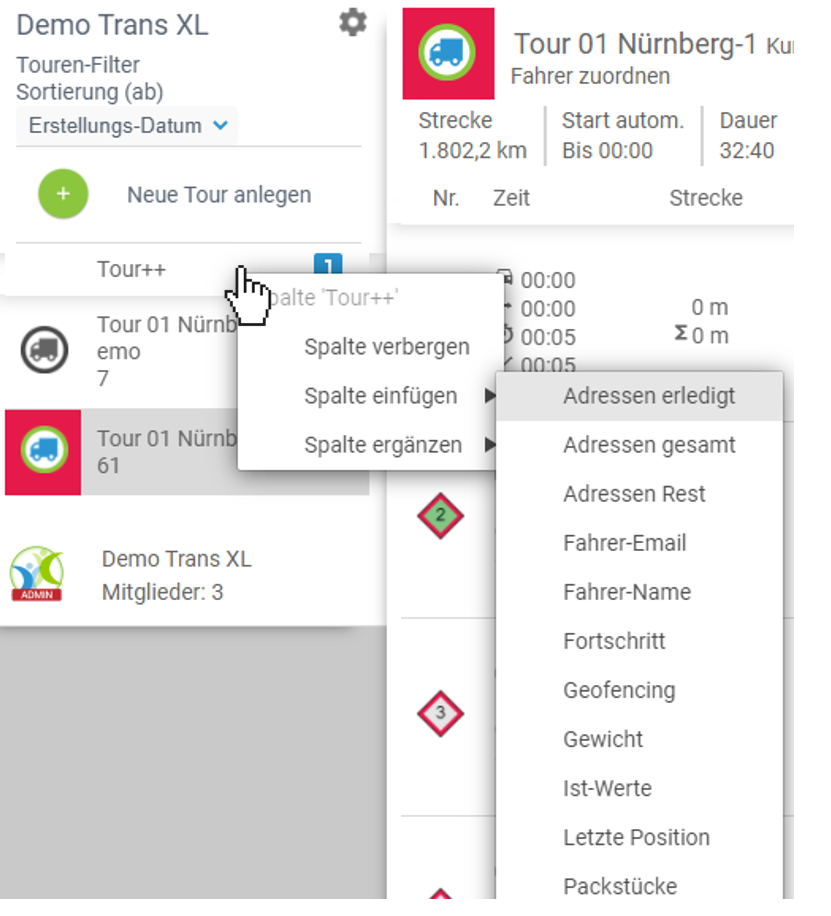
Touren Monitoring in Echtzeit
Hinweis: Die Funktion „Touren Monitoring“ ist Bestandteil eines Erweiterungsmoduls und muss zuvor für Ihre Disposition freigeschaltet werden.
Das Modul Touren Monitoring erlaubt die Überwachung der angezeigten Touren in Echtzeit.
Hierzu stehen diverse vorkonfigurierte Spalten zur Auswahl, die bei Bedarf eingeblendet werden können:
-
Fortschritt
-
Geofencing
-
Letzte Position
-
Verzug
-
Wartezeit
Sie können diese Spalten jedem Format (1 bis 3) hinzufügen und sich so die für Ihre Arbeitsweise passenden Formate zusammenstellen.
Standardmäßig sind die Formate 2 und 3 bereits mit den oben genannten Spalten vorkonfiguriert.
Die Spalte Fortschritt veranschaulicht den aktuellen Tourfortschritt durch kombinierte Werte:
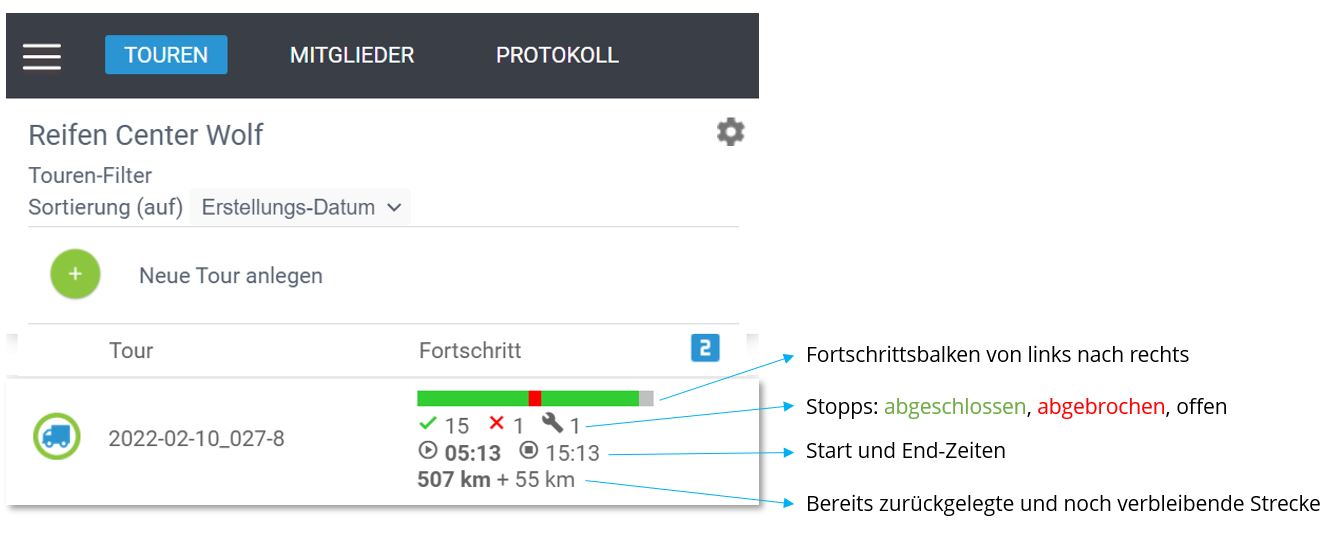
💡 Fett geschriebene Werte beziehen sich auf Ist-Werte. Plan-Werte werden analog zu den Angaben in der Stoppliste nicht-fett dargestellt. Siehe auch: ETA Tutorial
Auf einen Blick ist der Fortschritt aller Touren anhand des Fortschrittsbalkens erkennbar.
Die Werte werden automatisch aktualisiert.
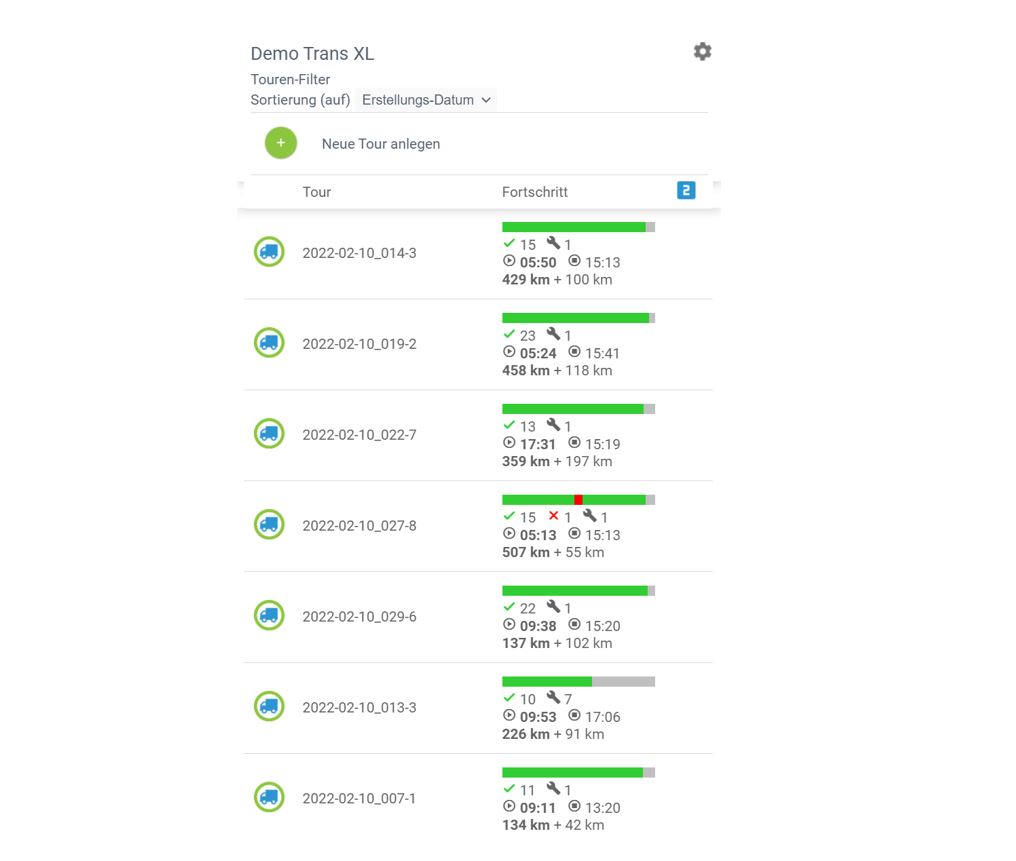
Die Spalten Geofencing und Letzte Position (standardmäßig im Profil für Format 3 eingeblendet) zeigen zusätzliche, standortbezogene Werte.
💡 Ein Geofence ist ein „virtueller Zaun“, der um einen Stopp herum existiert. Wird dieser Geofence von einer Connect-Transport App betreten, kann das System auch unabhängig von den betätigten Workflow-Buttons besser einschätzen, welcher Stopp momentan bearbeitet wird.
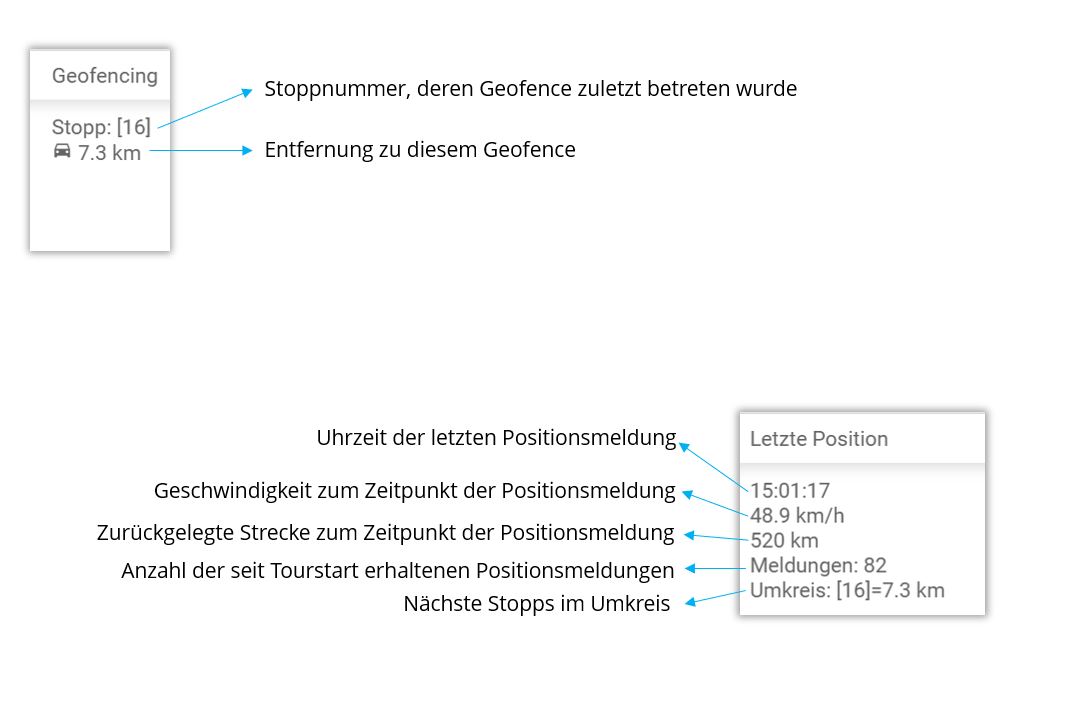
Die Spalten Verzug und Wartezeit ermöglichen das Identifizieren von Verzug- und Wartezeiten in Touren, die mit Berücksichtigung von Zeitfenstern geplant worden sind.
Ist in der Spalte Verzug ein Eintrag zu erkennen, bedeutet dies einen Verzug („Nicht-Einhalten eines Zeitfensters“) an einem Stopp der Tour.
Ein Blick in die Stoppliste zeigt, dass Stopp Nummer 17 um 8 Minuten zu spät erreicht wurde (Zeitfenster: 8:00 bis 14:00 Uhr).
Analog können Wartezeiten in einer Tour identifiziert werden, die durch das zu frühe Erreichen eines Stopps entstehen.
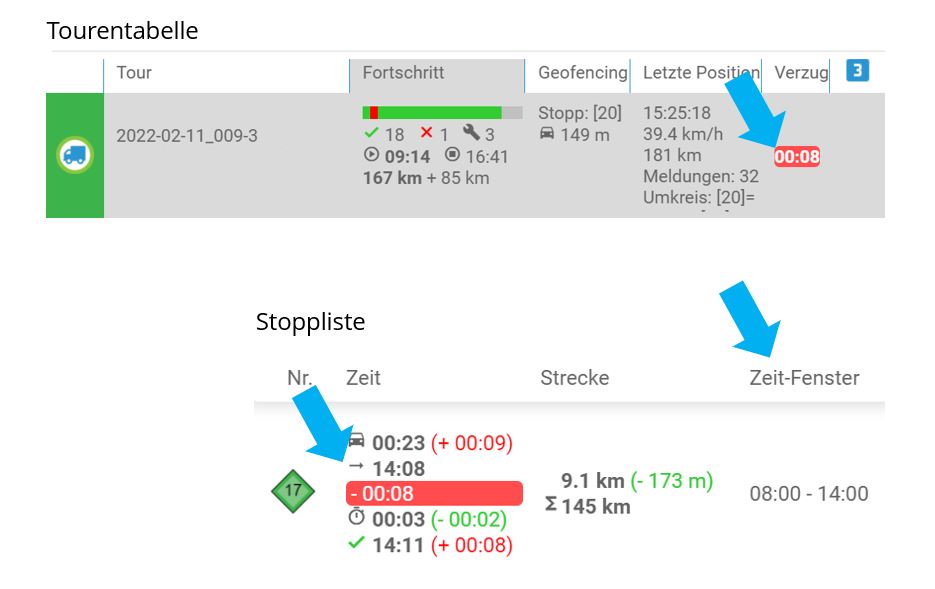
Die Spalte Planwerte liefert für jede Tour die geplanten Werte für Dauer und Gesamtstrecke der Tour. Diese Werte sind unbeeinflusst vom tatsächlichen Verlauf der Tour.
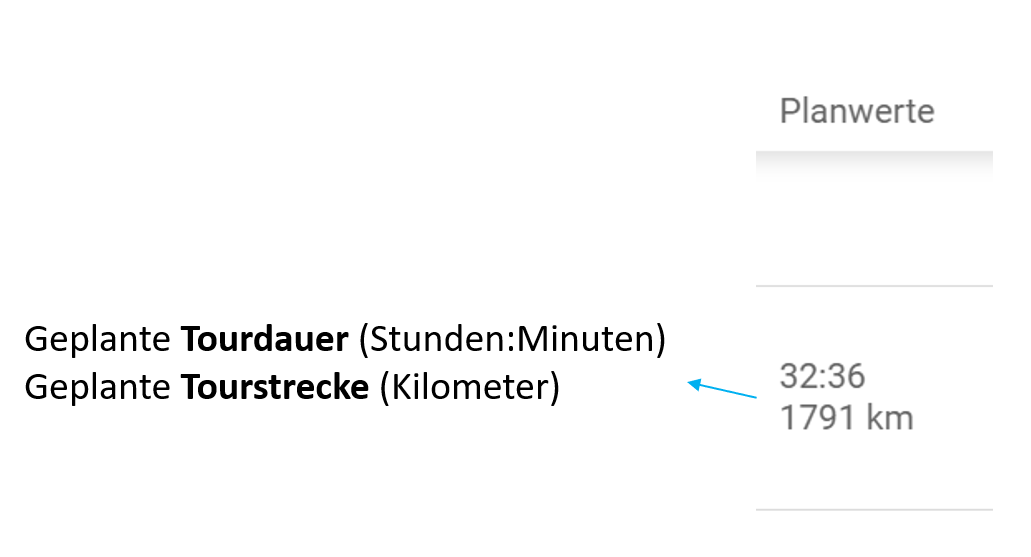
Mehr Tutorials:

Last Mile Informationen in Connect-Transport 💡 Bei der Datenbank für „Last Mile Informationen" handelt es sich um ein Zusatzmodul. Dieses muss für Ihre Disposition eingerichtet…

Aktualisiert mit Version 13.1.2 Der Multi-Tour View Hinweis: Der "Multi-Tour-View" ist ein Zusatzmodul und muss für Ihre Disposition freigeschaltet werden. Wenden Sie sich hierzu…

Sie nutzen das beliebte E-Commerce Plug-In WooCommerce, um die Aufträge Ihrer Kunden in einem Onlineshop zu erfassen? Diese Aufträge können Sie ganz einfach in Connect-Transport…
